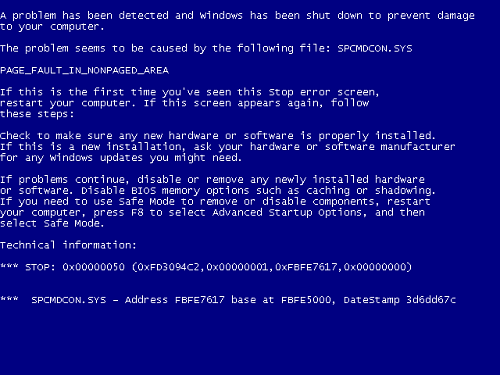1. Comprueba si realmente has encendido el PC.
Es frecuente que un PC no arranque por la sencilla razón de que
en realidad no hayas llegado a encenderlo. Haz estas comprobaciones:
Vuelve a pulsar el botón de encendido. Quizá antes no lo
presionaras del todo o con la fuerza suficiente.
Muchas fuentes de alimentación o poder tienen un interruptor
propio. Suele estar en la parte de atrás en los PC fijos, en la propia fuente.
Asegúrate de que está encendida antes de arrancar el PC.
¿Tu equipo está conectado a una regleta, extensión o ladrón
eléctricos? ¿O a un Sistema de Alimentación Ininterrumpida (SAI/UPS)? ¿O de
cualquier otra forma que no sea directamente en el enchufe de la pared? Si es
así, verifica que esos sistemas intermedios estén encendidos y conectados.
2. Chequea los cables.
Cables desconectados o que se hayan aflojado son otra razón
muy habitual por la que el PC puede no encenderse. Comprueba:
En equipos fijos. La conexión del cable en la fuente de
alimentación y en la pared.
En laptops portátiles. La conexión al PC, la de la pared y
la de ella al transformador (el dispositivo cuadrado o rectangular entre el
enchufe de corriente y el equipo).
Las conexiones a regletas, SAIs, etc. Y las de esos sistemas
a la toma principal de corriente de la pared.
3. ¿Hay corriente eléctrica?.
Está claro que el PC no funcionará si falta la corriente por
la razón que sea. Enciende una luz para comprobar que no ha habido un corte
general. Si hay luz, quizá este mal el enchufe de la pared, la regleta, el SAI,
etc.
El MODO más fácil de comprobarlo es conectándoles una
lámpara, un radiocasete u otro aparato que sepas que está en condiciones. Si
tampoco funcionan sabrás que ahí está el problema. Tendrás que arreglar el
conector de la pared (usa otro entretanto), cambiar la regleta, el SAI o lo que
sea.
4. Comprueba el voltaje.
La red eléctrica de cada país usa un voltaje determinado.
Los más normales son 220/230 V, habitual en Europa, o 110/115/120, usados en
Estados Unidos y varios otros países latinoamericanos. Consulta esta lista para
saber el voltaje del país donde estés.
Algunas fuentes de alimentación tienen un interruptor o algo
similar para poder cambiarlo. Por lo general de 220/230 V a 110/115 V o al
contrario. Comprueba que sea el correcto.
IMPORTANTE:
Un voltaje inadecuado puede dañar tu equipo de forma
irreversible. En especial si usas uno mayor del que permite tu fuente de
alimentación. Tenlo en cuenta sobre todo si piensas conectar tu PC en un país
distinto del tuyo. Su voltaje puede ser diferente. Quizá necesites un
transformador que dé el voltaje adecuado.
5. Espera un tiempo y luego vuelve a encender el equipo.
Sigue esta solución sólo si el PC ya ha estado encendido
hace poco pero no arranca ahora. La razón puede ser un exceso de temperatura de
la CPU u otro componente de hardware. Es normal que el equipo no se inicie en
ese caso como forma de protegerlo (o que arranque y se apague solo).
Si consigues que encienda pasado un tiempo, pincha en este
enlace para saber la temperatura de la CPU y cuál debe tener. Si sigue sin
arrancar echa un vistazo a estas soluciones cuando el PC se calienta. Pon en
práctica las que puedas y luego intenta arrancar otra vez.
6. Verifica los conectores de la placa.
Esto es para equipos fijos. A veces los cables o conectores
internos se aflojan o están mal puestos. Pasa con bastante frecuencia cuando es
uno mismo quien ha montado el PC. Es más raro si ya lo has comprado montado.
El manual de la placa principal (motherboard) explica la
forma correcta de conectar todos los cables y conectores necesarios. Si no
tienes el manual descubre el modelo de tu placa siguiendo los pasos de ese enlace.
Después entra en el sitio web del fabricante, busca tu modelo y descarga su
manual.
IMPORTANTE: Desconecta el equipo. No basta que esté apagado,
tienes que desconectarlo desenchufando el cable de corriente.
Abre la caja del PC y verifica...
Las conexiones de los botones y LEDs del panel frontal, como
el de encendido y reinicio.
Las conexiones de corriente (ATX o similares) de la placa
principal, la CPU y los ventiladores (en especial el de la CPU).
Los cables de datos y alimentación eléctrica del disco duro
y otras unidades. Asegúrate también de que estén bien conectadas la tarjeta de
vídeo u otras que haya.
Si los conectores están bien puestos, el problema puede ser
que algún cable se haya estropeado. El MODO de chequearlo es probar con otros
que puedas conseguir.
7. Revisa la fuente de alimentación o cámbiala.
Llegado a este punto lo más probable es que el fallo sea
culpa de la fuente de alimentación. Ve si hace ruido y comprueba que se mueve
su ventilador al arrancar el PC. En caso contrario cámbiala por otra.
A veces el problema de la fuente es menos claro. Funciona en
apariencia pero algo dentro de ella está mal. No es fácil comprobarlo.
Necesitas un aparato especial llamado multímetro, conocimientos de electricidad,
saber ciertos datos sobre la fuente y tener MUCHO cuidado. Llévala a un
especialista salvo si tienes claro cómo hacerlo tú.
8. Comprueba la motherboard o placa principal.
¿Todo lo anterior está bien? Entonces quizá haya un problema
con la placa principal o alguno de sus componentes. Asegúrate usando un
comprobador de placas. La mayoría son unas tarjetas que se conectan
directamente en la placa (como conectarías una tarjeta de vídeo por ejemplo).
Algunos modelos se conectan de forma externa, mediante un cable USB, serie o
paralelo. Esos aparatos son baratos, chequean la placa y te dicen con certeza
si se ha estropeado.